





En este caso he cogido como ejemplo un personaje puesto que asi doy pie a crear una nueva sección jeje. Al caso, sin nos fijamos hay uno que solo tiene el lapiz y otro con la linea mas definida. Para poder hacer una correcta selección y el caso fuera que queramos conservar esa linea lo correcto seria usar el ejemplo de la derecha ya que es más detallada.

Vamos a la barra de herramientas y hacemos clic en selección, ahi vereis la opcion "color range"
 Seleccionamos el negro que es el que nos interesa conservar.
Seleccionamos el negro que es el que nos interesa conservar.
 Como veis a seleccionado automáticamente las zonas oscuras, con la varita siempre corremos el riesgo de dejarnos algun trozo.
Como veis a seleccionado automáticamente las zonas oscuras, con la varita siempre corremos el riesgo de dejarnos algun trozo. Hacemos control+ C , control +V , lo que seria un cortar y pegar ;), se creará otra capa con la selección que hemos hecho. Si quitais la imagen original y observais la selección, el dibujo a lápiz a perdido prácticamente todo el detalle
Hacemos control+ C , control +V , lo que seria un cortar y pegar ;), se creará otra capa con la selección que hemos hecho. Si quitais la imagen original y observais la selección, el dibujo a lápiz a perdido prácticamente todo el detalle
 Duplicamos la capa original (¡es una norma no escrita! ;) ), vamos a la capa superior y arriba en el panel de capas clicamos en la pestaña para que se muestren los filtros, seleccionamos multiplicar.
Duplicamos la capa original (¡es una norma no escrita! ;) ), vamos a la capa superior y arriba en el panel de capas clicamos en la pestaña para que se muestren los filtros, seleccionamos multiplicar.
Una extensa lista de categorias y sus derivados.
Podemos poner el texto que queremos previsualizar para todas las fuentes, de este modo veremos si estas estan carentes de acentos, apostrofes, interrogantes..etc..
En el caso de que el uso de la tipografia sea por ejemplo para un logo, tenemos la opcion de reducir nuestra busqueda indicando los criterios que mejor nos conviene, dominio publico...gratuito...demo...etc Como podeis observar en la imagen, estan disponibles tanto para pc como para mac.
Por último, tenemos la posibilidad de ver el contenido entero de cada pack y de este modo estaremos más seguros de si este nos interesa.
La web esta disponible en inglés y francés, para descargar no es necesario registrarse aunque si deberás hacerlo si quieres compartir una fuente creada por ti mismo.
Accede desde aqui a DAFONT
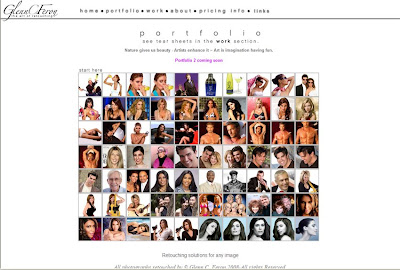 Glenn Feron se podria decir que es uno de los grandes cirujanos virtuales, su portfolio es realmente interesante y creo que no esta nada mal hacerle una ojeada. Sus retoques son excelentes, sin duda ;) Clic aqui para ver su web : GLENN FERON the art of retouching
Glenn Feron se podria decir que es uno de los grandes cirujanos virtuales, su portfolio es realmente interesante y creo que no esta nada mal hacerle una ojeada. Sus retoques son excelentes, sin duda ;) Clic aqui para ver su web : GLENN FERON the art of retouching







Volvemos al panel, image - adjustments- y luego seleccionamos posterizar.

Le damos un valor de entre 6 y 7, si le damos mucho más apenas se apreciara el efecto y se le damos poco valor todo sera o demasiado oscuro o demasiado claro.

Vamos a filtro, desenfoque, desenfoque gaussiano, aqui es bueno hacer distintas pruebas con el tanto por cierto y ver los distintos resultados, para empezar un punto medio estara bien ;)

Luego iremos a la pestaña de capas/layers y en el recuadro de efectos seleccionamos overlay.

 Si no hubieramos desaturado la capa se crearia el efecto que veis en la ultima imagen donde los colores son mucho más vivos.
Si no hubieramos desaturado la capa se crearia el efecto que veis en la ultima imagen donde los colores son mucho más vivos. 






